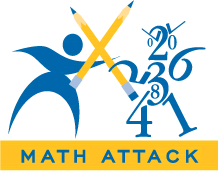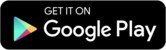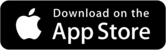INTRODUCTION TO MATLAB
Chapter 3
Input, Calculating, and Output
3.1 Input
To have a script request and assign a value to the variable N from the keyboard
use
N=input(' Enter a value for N - ')
If you enter a single number, like 2.7, then N will be a
scalar variable. If you enter an
array, like this: [1,2,3,4,5], then N will be an array. If you enter a matrix,
like this:
[1,2,3;4,5,6,7,8,9], then N will be a 3x3 matrix. And if you don't want the
variable you
have entered to echo on the screen, end the input command line with a semicolon.
You can also enter data from a le filled with rows and
columns of numbers. Matlab
reads the le as if it were a matrix with the first line of the le going into the
first row of
the matrix. If the le were called data.fil and looked like this
1 2 3
4 5 6
7 8 9
then the Matlab command
load data.fil
would produce a matrix called data filled with the contents of the le.
3.2 Calculating
Matlab only crunches numbers. It doesn't do any symbolic algebra, so it is
much less
capable than Mathematica or Maple. But because it doesn't have to do hard
symbolic
stuff, it can handle numbers much faster than Mathematica or Maple can.
(Testimonial:
"I, Scott Bergeson, do hereby certify that I wrote a data analysis code in Maple
that took
25 minutes to run. When I converted the code to Matlab it took 15 seconds.")
Here's a
brief summary of what it can do with numbers, arrays, and matrices.
3.3 Add and Subtract
Matlab knows how to add and subtract numbers, arrays, and matrices. As long
as A and
B are two variables of the same size (e.g., both 2 3 matrices), then A + B and A
- B will
add and subtract them as matrices:
A=[1,2,3;4,5,6;7,8,9]
B=[3,2,1;6,4,5;8,7,9]
A+B
A-B
3.4 Multiplication
The usual multiplication sign * has special meaning in Matlab. Because
everything in
Matlab is a matrix, * means matrix multiply. So if A is a 3 ×
3 matrix and B is another
3 × 3 matrix, then A * B will be their 3 ×
3 product. Similarly, if A is a 3 × 3 matrix and C
is a 3 × 1 matrix (column vector) then A * C will be a new
3 × 1 column vector. And if you
want to raise A to a power by multiplying it by itself n times, you just use
A^n
For a language that thinks everything in the world is a
matrix, this is perfectly natural.
Try
A*B
A*[1,2,3]
A^3
But there are lots of times when we don't want to do
matrix multiplication. Sometimes
we want to take two big arrays of numbers and multiply their corresponding
elements
together, producing another big array of numbers. Because we do this so often
(you will
see many examples later on) Matlab has a special symbol for this kind of
multiplication:
.*
For instance, the dot multiplication between the arrays [a,b,c]
and [d,e,f] would be the
array [a*d,b*e,c*f]. And since we might also want to divide two big arrays this
way, or
raise each element to a power, Matlab also allows the operations
./
.^
For example, try
[1,2,3].*[3,2,1]
[1,2,3]./[3,2,1]
[1,2,3].^2
These "dot" operators are very useful in plotting
functions and other kinds of signal processing.
( You are probably confused about this dot business right now. Be patient. When
we start plotting and doing real calculations this will all become clear.)
3.5 Arithmetic with Array Elements
If you just want to do some arithmetic with specific values stored in your
arrays, you can
just access the individual elements. For instance, if you want to divide the
third element of
A by the second element of B, you would just use
A(3)/B(2)
Note that in this case the things we are dividing are
scalars (or 1 × 1 arrays in Matlab's
mind), so Matlab will just treat this like the normal division of two numbers
(i.e. we don't
have to use the ./ command, although it wouldn't hurt if we did).
3.6 Complex Arithmetic
Matlab works as easily with complex numbers as with real ones. The variable
i is the usual
imaginary number  unless you are so foolish
as to assign it some other value, like
unless you are so foolish
as to assign it some other value, like
this:
i=3
If you do this you no longer have access to imaginary
numbers, so don't ever do it. If you
accidentally do it the command clear i will restore it to its imaginary luster.
By using i
you can do complex arithmetic, like this
z1=1+2i
% or you can multiply by i, like this
z1=1+2*i
z2=2-3i
% add and subtract
z1+z2
z1-z2
% multiply and divide
z1*z2
z1/z2
And like everything else in Matlab, complex numbers work
as elements of arrays and matrices
as well.
When working with complex numbers we quite often want to
pick o the real part or
the imaginary part of the number, find its complex conjugate, or find its
magnitude. Or
perhaps we need to know the angle between the real axis and the complex number
in the
complex plane. Matlab knows how do all of these
z=3+4i
real(z)
imag(z)
conj(z)
abs(z)
angle(z)
Matlab also knows how to evaluate many of the functions
discussed in the next section
with a complex argument. Perhaps you recall Euler's famous formula

Matlab knows it too.
exp(i*pi/4)
Matlab knows how to handle complex arguments for all of
the trig, exponential, and hyperbolic
functions. It can do Bessel functions of complex arguments too.
3.7 Mathematical Functions
Matlab knows all of the standard functions found on scientific calculators
and even many
of the special functions like Bessel functions. We will give you a list below of
a bunch of
them, but first you need to know an important feature that they all share. They
work just
like the "dot" operators discussed in the previous section. This means, for
example, that it
makes sense to take the sine of an array: the answer is just an array of sine
values, e.g.,
sin([pi/4,pi/2,pi])= [0.7071 1.0000 0.0000]
OK, here's the list of function names that Matlab knows
about. You can use online
help to find details about how to use them. Notice that the natural log function
ln x is the
Matlab function log(x).
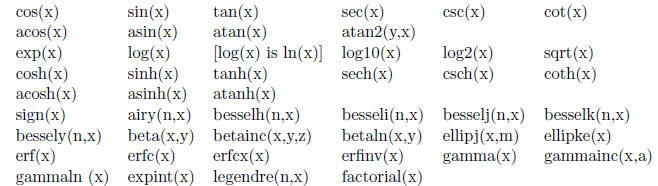
3.8 Housekeeping Functions
Here are some functions that don't really do math but are useful in
programming.
abs(x)  the absolute
value of a number (real or complex)
the absolute
value of a number (real or complex)
clc  clears the command window, useful for
beautifying printed output
clears the command window, useful for
beautifying printed output
ceil(x) the nearest integer greater than x
the nearest integer greater than x
clear  clears all assigned variables
clears all assigned variables
close all  closes all figure windows
closes all figure windows
close 3  closes figure window 3
closes figure window 3
fix(x)  the nearest integer to x looking
toward zero
the nearest integer to x looking
toward zero
iplr(A)  flip a matrix A, left for right
flip a matrix A, left for right
ipud(A)  flip a matrix A, up for down
flip a matrix A, up for down
oor(x)  the nearest integer less than x
the nearest integer less than x
length(a)  the number of elements in a vector
the number of elements in a vector
mod(x,y)  the integer remainder of x/y, see
online help if x or y are negative
the integer remainder of x/y, see
online help if x or y are negative
rem(x,y)  the integer remainder of x/y, see
online help if x or y are negative
the integer remainder of x/y, see
online help if x or y are negative
rot90(A)  rotate a matrix A by 90°
rotate a matrix A by 90°
round(x)  the nearest integer to x
the nearest integer to x
sign(x)  the sign of x and returns 0 if x=0
the sign of x and returns 0 if x=0
size(c)  the dimensions of a matrix
the dimensions of a matrix
Try floor([1.5,2.7,-1.5]) to see that these functions
operate on arrays and not just
on single numbers.
3.9 Output
Now hold on for a second, so far you may have executed most of the example
Matlab
commands in the command window. From now on it will prepare you better for the
more
difficult material coming up if you have both a command window and an M- le
window
open. Put the examples to be run in the M- le (call it junk.m), then execute the
examples
from the command window by typing
junk
OK, let's learn about output. To display printed results
you can use the fprintf command.
For full information type
help fprintf
but to get you started, here are some examples. Try them
so you know what each one
produces. (Here's a hint: the stuff inside the single quotes is a string which
will print on
the screen, % is where the number you are printing goes, and the stuff after %
is a format
code. A g means use \whatever" format, if the number is really big or really
small, use
scientific notation, otherwise just throw 6 significant figures on the screen in
a format that
looks good. The format 6.2f means use 2 decimal places and fixed-point display
with 6
spaces for the number. An e means scientific notation, with the number of
decimal places
controlled like this: 1.10e.)
fprintf(' N =%g \n',500)
fprintf(' x =%1.12g \n',pi)
fprintf(' x =%1.10e \n',pi)
fprintf(' x =%6.2f \n',pi)
fprintf(' x =%12.8f y =%12.8f \n',5,exp(5))
Note:\n is the command for a new line. If you want all the
details on this stuff , look in a
C-manual or Chapter 10 of Mastering Matlab 6.
This command will also write output to a le. Here is an
example from online help that
writes a le filled with a table of values of x and exp(x) from 0 to 1. Note that
when using
Windows that a different line-feed character must be used with \r \n replacing
\n (see the
fprintf below.)
Note: the example in the box below is available on the
Physics 330 course website, as
are all of the examples labeled in this way in this booklet.
| Example 3.9a (ch3ex9a.m)
% Example 3.8a (Physics 330) x=0:.1:1,
%********************************************************* fid=fopen('file1.txt','w')
%********************************************************* fprintf(fid,'%6.2f %12.8f \r\n',y) |
After you try this, open file1.txt, look at the way the
numbers appear in it, and compare
them to the format commands %6.2f and %12.8f to learn what they mean. Write the
file
again using the %g format for both columns and look in the file again.